引言
Visual Studio(简称VS)是一款功能强大的集成开发环境,被广泛应用于各种编程语言的开发中。在调试程序时,实时查看变量的值对于理解程序行为和定位问题至关重要。本文将介绍如何在Visual Studio中查看实时变量,帮助开发者更高效地进行调试工作。
使用“快速监视”功能
Visual Studio提供了一个非常便捷的“快速监视”功能,可以实时查看和修改变量的值。以下是使用该功能的步骤:
- 在调试模式下运行你的程序。
- 将鼠标悬停在需要监视的变量上,直到出现一个黄色的小灯泡图标。
- 点击该灯泡图标,或者右键点击变量名,选择“快速监视”。
- 在弹出的“快速监视”窗口中,你将看到变量的当前值。
- 你还可以在窗口中直接修改变量的值,并立即看到修改后的效果。
使用“监视”窗口
除了“快速监视”功能,Visual Studio还提供了一个专门的“监视”窗口,可以同时监视多个变量的值。
- 在调试模式下运行你的程序。
- 在菜单栏中,选择“视图”>“其他窗口”>“监视”。
- 在弹出的“监视”窗口中,你可以通过点击“添加监视”按钮来添加需要监视的变量。
- 在“表达式”框中输入变量的名称,或者直接拖动变量到窗口中。
- 点击“确定”后,你将在“监视”窗口中看到变量的实时值。
使用“立即”窗口
“立即”窗口允许你在调试过程中直接执行代码,并查看变量的值。
- 在调试模式下运行你的程序。
- 在菜单栏中,选择“视图”>“其他窗口”>“立即窗口”。
- 在“立即”窗口中,你可以输入C#、VB.NET或其他支持的语言的代码,并立即执行。
- 例如,要查看变量`x`的值,你可以输入`x`并按回车键。
- 窗口将显示变量的当前值。
使用“局部变量”窗口
“局部变量”窗口显示了当前作用域内的所有局部变量的值。
- 在调试模式下运行你的程序。
- 在菜单栏中,选择“视图”>“局部变量”。
- 在这个窗口中,你可以看到所有局部变量的名称和值。
- 通过这个窗口,你可以快速查看和修改局部变量的值,而不必在代码中逐个检查。
总结
在Visual Studio中查看实时变量有多种方法,包括“快速监视”、“监视”窗口、“立即”窗口和“局部变量”窗口。这些工具可以帮助开发者更有效地进行调试,快速定位和解决问题。掌握这些技巧将大大提高你的编程效率和代码质量。
转载请注明来自马鞍山同杰良,本文标题:《怎么查看vs里面的实时变量,vs怎么实时看代码效果 》
百度分享代码,如果开启HTTPS请参考李洋个人博客
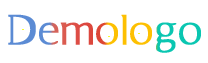
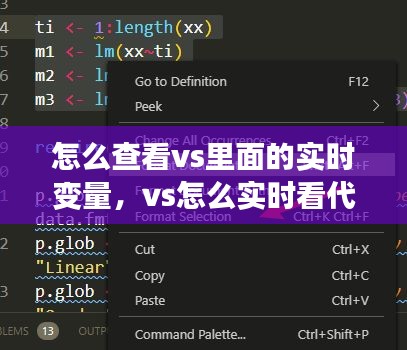


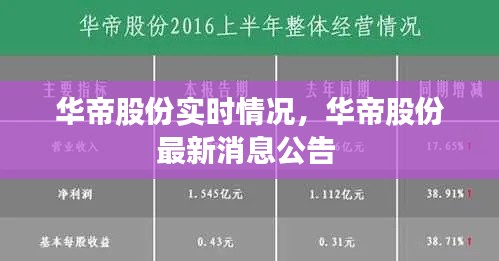


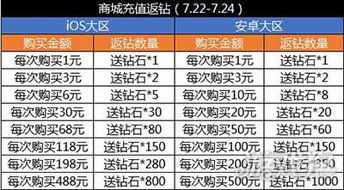
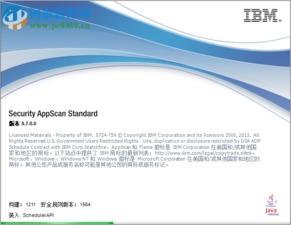

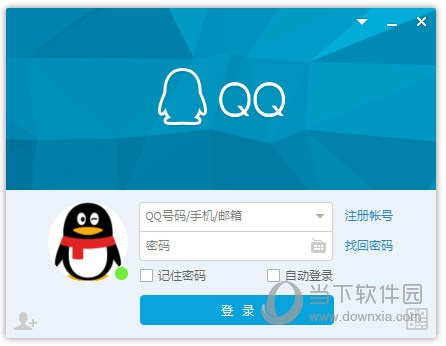
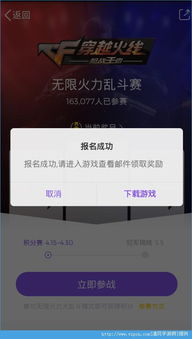



 皖ICP备2022015489号-1
皖ICP备2022015489号-1